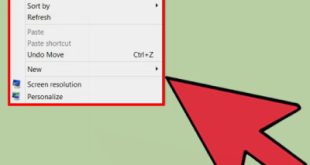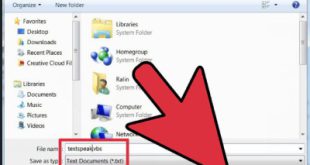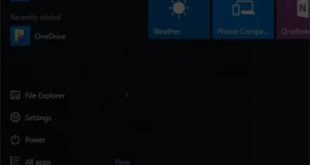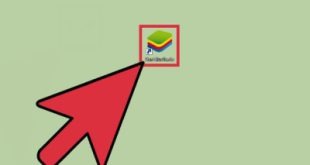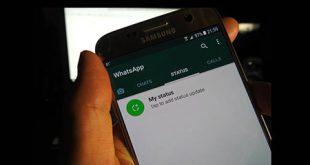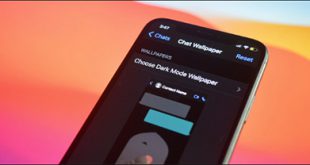برای مشاهده آثار هنری مختلف می توانید از ایلاستریتور استفاده کنید. پاره خط، کمان و مارپیچ را در Illustrator رسم کنید. Illustrator برنامه ای است که می توان از آن برای نمایش آثار هنری مختلف استفاده کرد. این نرم افزار نیز یکی از کاربردی ترین نرم افزارهایی است که می توانید استفاده کنید.
برای مشاهده آثار هنری مختلف می توانید از ایلاستریتور استفاده کنید. پاره خط، کمان و مارپیچ را در Illustrator رسم کنید. Illustrator برنامه ای است که می توان از آن برای نمایش آثار هنری مختلف استفاده کرد. این نرم افزار نیز یکی از کاربردی ترین نرم افزارهایی است که می توانید استفاده کنید.  برای کشیدن خط در ایلاستریتور از ابزار خط نحوه رسم پاره خط، کمان و مارپیچ در ایلاستریتور استفاده کنید 1- برنامه Circle Box را فعال کنید، ابتدا روی ابزار کلیک راست کرده و زیر مجموعه آن را وارد کنید. چندین گزینه را مشاهده خواهید کرد، سه گزینه اول مربوط به خطوط طولانی است، باید کادر خطوط طولانی را علامت بزنید و یک تب تنظیم کنید تا این گزینه فعال شود. دو راه برای استفاده از این ابزار وجود دارد. ما می توانیم این ابزار را از زیر مجموعه انتخاب کنیم یا کلیدی از صفحه کلید را فشار دهیم تا فعال شود. برای این کار در مرحله اول باید کادر دایره را فعال کرده و رنگ مورد نظر خود را انتخاب کنیم سپس روی نقطه ای کلیک کرده و به لبه نقطه دیگری بکشیم تا بخشی از خط ایجاد شود.همچنین اگر می خواهید یک خط مستقیم در جهت افقی بکشید می توانید با کلیک راست و نگه داشتن آن به صورت افقی حرکت کنید و همچنین می توانید یک خط عمودی بکشید.برای رسم یک خط مورب با فشار دادن کلید Shift خطی با زاویه 45 درجه ترسیم می شود.
برای کشیدن خط در ایلاستریتور از ابزار خط نحوه رسم پاره خط، کمان و مارپیچ در ایلاستریتور استفاده کنید 1- برنامه Circle Box را فعال کنید، ابتدا روی ابزار کلیک راست کرده و زیر مجموعه آن را وارد کنید. چندین گزینه را مشاهده خواهید کرد، سه گزینه اول مربوط به خطوط طولانی است، باید کادر خطوط طولانی را علامت بزنید و یک تب تنظیم کنید تا این گزینه فعال شود. دو راه برای استفاده از این ابزار وجود دارد. ما می توانیم این ابزار را از زیر مجموعه انتخاب کنیم یا کلیدی از صفحه کلید را فشار دهیم تا فعال شود. برای این کار در مرحله اول باید کادر دایره را فعال کرده و رنگ مورد نظر خود را انتخاب کنیم سپس روی نقطه ای کلیک کرده و به لبه نقطه دیگری بکشیم تا بخشی از خط ایجاد شود.همچنین اگر می خواهید یک خط مستقیم در جهت افقی بکشید می توانید با کلیک راست و نگه داشتن آن به صورت افقی حرکت کنید و همچنین می توانید یک خط عمودی بکشید.برای رسم یک خط مورب با فشار دادن کلید Shift خطی با زاویه 45 درجه ترسیم می شود.  در مرحله اول برای کشیدن خط باید رنگ و کادر دور خط را مشخص کنیم. از ابزار قوس استفاده کنید. در مرحله اول با این ابزار یک کمان می کشیم. برای انجام این مرحله ابتدا باید مربع حاشیه را فعال کرده و رنگ آن را انتخاب کنید، سپس روی نقطه ای کلیک کرده و به سمت دیگر بکشید تا کمان رسم شود. روی صفحه کلیک کنید تا جعبه ابزار باز شود. در این قسمت طول قوس در امتداد محورهای افقی و عمودی برای شما تعیین می شود که می توانید در صورت نیاز آنها را تنظیم کنید. برنامه نويسي. علاوه بر این در این مرحله میتوان از کمانها برای تعیین مدارهای باز یا بسته استفاده کرد، در هنگام ترسیم کمان،
در مرحله اول برای کشیدن خط باید رنگ و کادر دور خط را مشخص کنیم. از ابزار قوس استفاده کنید. در مرحله اول با این ابزار یک کمان می کشیم. برای انجام این مرحله ابتدا باید مربع حاشیه را فعال کرده و رنگ آن را انتخاب کنید، سپس روی نقطه ای کلیک کرده و به سمت دیگر بکشید تا کمان رسم شود. روی صفحه کلیک کنید تا جعبه ابزار باز شود. در این قسمت طول قوس در امتداد محورهای افقی و عمودی برای شما تعیین می شود که می توانید در صورت نیاز آنها را تنظیم کنید. برنامه نويسي. علاوه بر این در این مرحله میتوان از کمانها برای تعیین مدارهای باز یا بسته استفاده کرد، در هنگام ترسیم کمان،  نسبت به نقطهای که قابل تغییر است رسم میشود، در مرحله نوشتن میتوان با استفاده از illustrator، قوسها و قطعات مارپیچی را ترسیم کرد. گزینه های پایه وبلاگ می توانید از این گزینه برای کنترل جهت کمان استفاده کنید. همچنین می توانید از نوار لغزنده Slope برای تنظیم شیب کمان در موقعیت دست انداز استفاده کنید.کلید Shift اگر می خواهید نوع قوس را در حین ترسیم تغییر دهید، می توانید کلید C را فشار دهیدابزار بعدی برای رسم مارپیچ هلیکس است. در این قسمت باید مارپیچ را فعال کنیم، مانند دو ابزار قبلی، روی یک نقطه کلیک کرده و آن را به کناری بکشیم، برای باز کردن جعبه ابزار مارپیچ، باید روی صفحه ضربه بزنیم. کنترل جهت قوس – آخرین مرحله برای رسم قوس، می توانید از گزینه شعاع برای تنظیم شعاع مارپیچی استفاده کنید، از گزینه واپاشی برای تنظیم پوسیدگی فنر استفاده کنید. اگر می خواهید شکل فنر به یک قوس دایره ای نزدیکتر باشد، مقدار کادر پایینی Position را تغییر دهید. در قسمت اسلاید می توانید تعداد قطعات فنر را کنترل کنید. اگر می خواهید کشش فنر را افزایش دهید، باید مقدار آن را نیز افزایش دهید. قسمت بعدی سبک است.
نسبت به نقطهای که قابل تغییر است رسم میشود، در مرحله نوشتن میتوان با استفاده از illustrator، قوسها و قطعات مارپیچی را ترسیم کرد. گزینه های پایه وبلاگ می توانید از این گزینه برای کنترل جهت کمان استفاده کنید. همچنین می توانید از نوار لغزنده Slope برای تنظیم شیب کمان در موقعیت دست انداز استفاده کنید.کلید Shift اگر می خواهید نوع قوس را در حین ترسیم تغییر دهید، می توانید کلید C را فشار دهیدابزار بعدی برای رسم مارپیچ هلیکس است. در این قسمت باید مارپیچ را فعال کنیم، مانند دو ابزار قبلی، روی یک نقطه کلیک کرده و آن را به کناری بکشیم، برای باز کردن جعبه ابزار مارپیچ، باید روی صفحه ضربه بزنیم. کنترل جهت قوس – آخرین مرحله برای رسم قوس، می توانید از گزینه شعاع برای تنظیم شعاع مارپیچی استفاده کنید، از گزینه واپاشی برای تنظیم پوسیدگی فنر استفاده کنید. اگر می خواهید شکل فنر به یک قوس دایره ای نزدیکتر باشد، مقدار کادر پایینی Position را تغییر دهید. در قسمت اسلاید می توانید تعداد قطعات فنر را کنترل کنید. اگر می خواهید کشش فنر را افزایش دهید، باید مقدار آن را نیز افزایش دهید. قسمت بعدی سبک است.  در مرحله آخر رسم کمان می توانید شعاع مارپیچ را از طریق گزینه Radius تنظیم کنید، این الگو دارای دو گزینه می باشد که یکی در جهت عقربه های ساعت و دیگری خلاف جهت عقربه های ساعت می چرخد، از طریق این دو گزینه می توانید نوع مارپیچ را انتخاب کنید. چرخش انجام دادن.
در مرحله آخر رسم کمان می توانید شعاع مارپیچ را از طریق گزینه Radius تنظیم کنید، این الگو دارای دو گزینه می باشد که یکی در جهت عقربه های ساعت و دیگری خلاف جهت عقربه های ساعت می چرخد، از طریق این دو گزینه می توانید نوع مارپیچ را انتخاب کنید. چرخش انجام دادن.  راه دیگر برای کشیدن خطوط در Illustrator استفاده از ابزار Line Segment است.راه دیگر برای کشیدن خط در Illustrator این است که ابزار Line Segment را از پانل Tools در مرحله 1 انتخاب کنید، سپس نشانگر را روی فرمی که روی آن کار می کنید نزدیک قرار دهید.سپس با انتخاب Shift و کلیک راست، لبه سمت چپ را به لبه پایینی آرت بورد بکشید. پس از اتمام، کلید Shift و دکمه ماوس را رها کنید. در مرحله دوم پنجره Documentation را در کنترل پنل مشاهده خواهید کرد. در این پنجره در قسمت Stroke Weight عدد 30 را تایپ کرده و Enter بزنید. که در مرحله قبل ایجاد کردید. سپس مانند مرحله قبل کلید Shift را فشار داده و رها کنید. اکنون باید مکان نما را به لبه سمت راست تابلوی هنری بکشید. بعد از انجام این کار، دکمه ماوس را رها کنید تا آن را تغییر دهید مرحله چهارم این است که مقدار Stroke Weight را در پنجره پانل به 50 پوند تغییر دهید. برای قرار دادن خط به صورت عمودی می توانید عدد 3 را در قسمت سمت راست وارد کنید. 65 را تایپ کرده و Enter را فشار دهید. با این حال، مقدار Y ممکن است در برخی از صفحات کنترل پنل ظاهر نشود. اگر در مورد مانیتور شما اینطور است، میتوانید با کلیک کردن روی Transform یا رفتن به Window > Transform آن را حل کنید. در مرحله پنجم باید ابزار «مستطیل» را در پنل «ابزارها» انتخاب کنید. مکان نما را روی خط افقی که ایجاد کرده اید قرار دهید.کلیک کنید و بکشید تا یک مستطیل 5 پهن بسازیدهمانطور که با برچسب های اندازه خاکستری در کنار نشانگرهای پر کردن و استروک نشان داده شده است، 8 اینچ در 3 را بکشید و D را فشار دهید.
راه دیگر برای کشیدن خطوط در Illustrator استفاده از ابزار Line Segment است.راه دیگر برای کشیدن خط در Illustrator این است که ابزار Line Segment را از پانل Tools در مرحله 1 انتخاب کنید، سپس نشانگر را روی فرمی که روی آن کار می کنید نزدیک قرار دهید.سپس با انتخاب Shift و کلیک راست، لبه سمت چپ را به لبه پایینی آرت بورد بکشید. پس از اتمام، کلید Shift و دکمه ماوس را رها کنید. در مرحله دوم پنجره Documentation را در کنترل پنل مشاهده خواهید کرد. در این پنجره در قسمت Stroke Weight عدد 30 را تایپ کرده و Enter بزنید. که در مرحله قبل ایجاد کردید. سپس مانند مرحله قبل کلید Shift را فشار داده و رها کنید. اکنون باید مکان نما را به لبه سمت راست تابلوی هنری بکشید. بعد از انجام این کار، دکمه ماوس را رها کنید تا آن را تغییر دهید مرحله چهارم این است که مقدار Stroke Weight را در پنجره پانل به 50 پوند تغییر دهید. برای قرار دادن خط به صورت عمودی می توانید عدد 3 را در قسمت سمت راست وارد کنید. 65 را تایپ کرده و Enter را فشار دهید. با این حال، مقدار Y ممکن است در برخی از صفحات کنترل پنل ظاهر نشود. اگر در مورد مانیتور شما اینطور است، میتوانید با کلیک کردن روی Transform یا رفتن به Window > Transform آن را حل کنید. در مرحله پنجم باید ابزار «مستطیل» را در پنل «ابزارها» انتخاب کنید. مکان نما را روی خط افقی که ایجاد کرده اید قرار دهید.کلیک کنید و بکشید تا یک مستطیل 5 پهن بسازیدهمانطور که با برچسب های اندازه خاکستری در کنار نشانگرهای پر کردن و استروک نشان داده شده است، 8 اینچ در 3 را بکشید و D را فشار دهید.  مقدار Y در کنترل پنل گاهی اوقات در برخی از صفحات نمایش داده نمی شود. در مرحله هفتم در پنل Tools گزینه “Selection Tool” را انتخاب کرده و سپس مستطیل را بکشید تا در جای خود بماند. در مرحله هشتم، به File > Open بروید و فایل extras.ai را در پوشه Lesson00 که ذخیره کرده اید باز کنید.
مقدار Y در کنترل پنل گاهی اوقات در برخی از صفحات نمایش داده نمی شود. در مرحله هفتم در پنل Tools گزینه “Selection Tool” را انتخاب کرده و سپس مستطیل را بکشید تا در جای خود بماند. در مرحله هشتم، به File > Open بروید و فایل extras.ai را در پوشه Lesson00 که ذخیره کرده اید باز کنید.
نحوه ترسیم خطوط نرم افزار ایلوستریتور
.