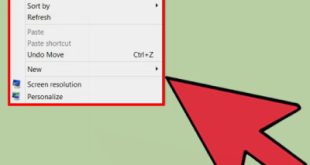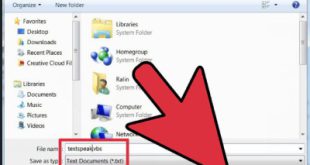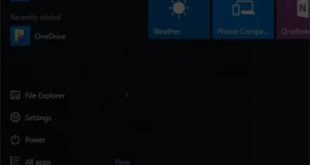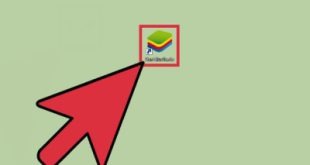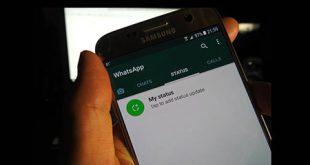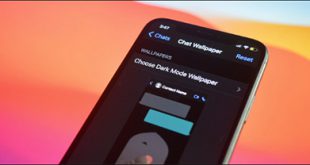اسکرین شات را می توان به عنوان تصویری که روی صفحه نمایش داده می شود تعریف کرد. امکان گرفتن اسکرین شات بسیار مفید است. همه سیستم عامل ها گزینه های اسکرین شات متفاوتی دارند. ابزارهای شخص ثالث زیادی برای گرفتن اسکرین شات در ویندوز وجود دارد. در اینجا چند روش برای گرفتن اسکرین شات در ویندوز 10 آورده شده است: 
 گرفتن اسکرین شات در ویندوز 10 نحوه استفاده از Snipping Tool برای گرفتن اسکرین شات در ویندوز 10: در ویندوز 10 ابزاری به نام Snipping Tool وجود دارد. این زمان برای تمامی سیستم عامل های ویندوز ویندوز ویستا اعمال می شود. می توانید این ابزار را در مسیر زیر پیدا کنید: Start > All Programs > Windows Accessories > Snipping Tool برای استفاده از Snipping Tool، آن را باز کرده و روی New کلیک کنید. یک کادر مستطیل شکل بر روی صفحه نمایش ظاهر می شود، فقط ماوس را به هر قسمت دلخواه از صفحه بکشید تا اسکرین شات بگیرید، همچنین می توانید حالت های مختلف اسکرین شات را در قسمت حالت امتحان کنید.Snipping Tool به طور خودکار اسکرین شات ها را ذخیره نمی کند، بنابراین قبل از خروج باید آنها را به صورت دستی در کلیپ بورد ذخیره کنید.گرفتن اسکرین شات با میانبر صفحه کلید در ویندوز 10: برای گرفتن اسکرین شات از صفحه کلید خود، میانبر صفحه کلید Win PrtScr را فشار دهید. این به شما امکان می دهد از کل صفحه یک اسکرین شات بگیرید.
گرفتن اسکرین شات در ویندوز 10 نحوه استفاده از Snipping Tool برای گرفتن اسکرین شات در ویندوز 10: در ویندوز 10 ابزاری به نام Snipping Tool وجود دارد. این زمان برای تمامی سیستم عامل های ویندوز ویندوز ویستا اعمال می شود. می توانید این ابزار را در مسیر زیر پیدا کنید: Start > All Programs > Windows Accessories > Snipping Tool برای استفاده از Snipping Tool، آن را باز کرده و روی New کلیک کنید. یک کادر مستطیل شکل بر روی صفحه نمایش ظاهر می شود، فقط ماوس را به هر قسمت دلخواه از صفحه بکشید تا اسکرین شات بگیرید، همچنین می توانید حالت های مختلف اسکرین شات را در قسمت حالت امتحان کنید.Snipping Tool به طور خودکار اسکرین شات ها را ذخیره نمی کند، بنابراین قبل از خروج باید آنها را به صورت دستی در کلیپ بورد ذخیره کنید.گرفتن اسکرین شات با میانبر صفحه کلید در ویندوز 10: برای گرفتن اسکرین شات از صفحه کلید خود، میانبر صفحه کلید Win PrtScr را فشار دهید. این به شما امکان می دهد از کل صفحه یک اسکرین شات بگیرید. 
 مکان ذخیره اسکرین شات هنگام گرفتن اسکرین شات با استفاده از میانبرهای صفحه کلید در ویندوز 10 را انتخاب کنید. برای مشاهده اسکرین شات هایی که گرفته اید، به پوشه Screenshots در گالری تصاویر خود بروید. گرفتن اسکرین شات با میانبرهای صفحه کلید در ویندوز 10: اگر می خواهید از صفحه فعال ویندوز خود اسکرین شات بگیرید، دکمه Alt PrtScn صفحه کلید داده شده را فشار دهید تا اسکرین شات در کلیپ بورد ذخیره شود. Paint را باز کرده و دکمه Paste را انتخاب کنید. می توانید تغییراتی در اسکرین شات ایجاد کرده و آن را در هارد دیسک خود ذخیره کنید. اسکرین شات در ویندوز
مکان ذخیره اسکرین شات هنگام گرفتن اسکرین شات با استفاده از میانبرهای صفحه کلید در ویندوز 10 را انتخاب کنید. برای مشاهده اسکرین شات هایی که گرفته اید، به پوشه Screenshots در گالری تصاویر خود بروید. گرفتن اسکرین شات با میانبرهای صفحه کلید در ویندوز 10: اگر می خواهید از صفحه فعال ویندوز خود اسکرین شات بگیرید، دکمه Alt PrtScn صفحه کلید داده شده را فشار دهید تا اسکرین شات در کلیپ بورد ذخیره شود. Paint را باز کرده و دکمه Paste را انتخاب کنید. می توانید تغییراتی در اسکرین شات ایجاد کرده و آن را در هارد دیسک خود ذخیره کنید. اسکرین شات در ویندوز 
 اگر لپ تاپ، تبلت یا کیبورد شما به جای سه روش اول از کلید Fn استفاده می کند، می توانید کارهای زیر را انجام دهید: اگر لپ تاپ یا دستگاهی با کلید Fn دارید، کلید PrtScn می تواند نمایشگر صفحه باشد.اسکرین شات نگیرید، یا می توانید به جای آن از کلید ترکیبی زیر استفاده کنید: Fn PrtScn از کل صفحه اسکرین شات می گیرد و آن را به کلیپ بورد منتقل می کند.این ترکیب کلید معادل فشار دادن کلید استاندارد PrtScn است. Windows Fn PrtScn تمام صفحه. اسکرین شات بگیرید و در هارد دیسک خود ذخیره کنید. ویندوز به طور خودکار این تصویر را به عنوان یک فایل png در گالری تصاویر ذخیره می کند. این ترکیب کلید معادل فشار دادن دکمه Windows PrtScn روی یک صفحه کلید استاندارد است. Fn Alt PrtScn از پنجره فعال اسکرین شات می گیرد که معادل فشار دادن Alt PrtScn روی صفحه کلید استاندارد است. گرفتن اسکرین شات از صفحات وب طولانی در ویندوز 10 گاهی اوقات لازم است از متون طولانی در اینترنت اسکرین شات بگیرید، یا ممکن است بخواهید یک صفحه طولانی کامل از یک وب سایت را در اسکرین شات خود قرار دهید و به بالا و پایین بروید و یک اسکرین شات بگیرید. آن را به صورت پیش فرض نامحدود امتحان کنید همچنین، این افزونه محدود به یک مرورگر خاص نیست، نسخه هایی برای کروم، فایرفاکس، اپرا، سافاری، اج و حتی اندروید وجود دارد. خوب است بدانید که با این افزونه می توانید از صفحات وب نیز ویدیو ضبط کنید.بنابراین ابتدا افزونه Nimbus Screenshot را بسته به نوع مرورگری که استفاده می کنید دانلود و نصب کنید
اگر لپ تاپ، تبلت یا کیبورد شما به جای سه روش اول از کلید Fn استفاده می کند، می توانید کارهای زیر را انجام دهید: اگر لپ تاپ یا دستگاهی با کلید Fn دارید، کلید PrtScn می تواند نمایشگر صفحه باشد.اسکرین شات نگیرید، یا می توانید به جای آن از کلید ترکیبی زیر استفاده کنید: Fn PrtScn از کل صفحه اسکرین شات می گیرد و آن را به کلیپ بورد منتقل می کند.این ترکیب کلید معادل فشار دادن کلید استاندارد PrtScn است. Windows Fn PrtScn تمام صفحه. اسکرین شات بگیرید و در هارد دیسک خود ذخیره کنید. ویندوز به طور خودکار این تصویر را به عنوان یک فایل png در گالری تصاویر ذخیره می کند. این ترکیب کلید معادل فشار دادن دکمه Windows PrtScn روی یک صفحه کلید استاندارد است. Fn Alt PrtScn از پنجره فعال اسکرین شات می گیرد که معادل فشار دادن Alt PrtScn روی صفحه کلید استاندارد است. گرفتن اسکرین شات از صفحات وب طولانی در ویندوز 10 گاهی اوقات لازم است از متون طولانی در اینترنت اسکرین شات بگیرید، یا ممکن است بخواهید یک صفحه طولانی کامل از یک وب سایت را در اسکرین شات خود قرار دهید و به بالا و پایین بروید و یک اسکرین شات بگیرید. آن را به صورت پیش فرض نامحدود امتحان کنید همچنین، این افزونه محدود به یک مرورگر خاص نیست، نسخه هایی برای کروم، فایرفاکس، اپرا، سافاری، اج و حتی اندروید وجود دارد. خوب است بدانید که با این افزونه می توانید از صفحات وب نیز ویدیو ضبط کنید.بنابراین ابتدا افزونه Nimbus Screenshot را بسته به نوع مرورگری که استفاده می کنید دانلود و نصب کنید
 نحوه گرفتن اسکرین شات در ویندوز 10 پس از نصب، باید آیکون افزونه را در بالای مرورگر سیستم خود مشاهده کنید که یک کادر نقطه چین با حرف N داخل آن است. به سایتی که می خواهید اسکرین شات بگیرید بروید و روی آیکون Nimbus Screenshot کلیک کنید، در لیستی که باز می شود باید نوع حالت اسکرین شات مورد نظر خود را انتخاب کنید. چند گزینه مختلف را مشاهده خواهید کرد، به عنوان مثال، می توانید فقط یک منطقه کوچک را انتخاب کنید، از کل منطقه قابل مشاهده عکس بگیرید، یا از کل صفحه عکس بگیرید. برای گرفتن اسکرین شات قابل پیمایش، روی گزینه Select and Move کلیک کنید. … تصویر کمی تیره شده است، اکنون زمان انتخاب ناحیه مورد نظر است. دکمه سمت چپ را فشار دهید و روی ناحیه مورد نظر بکشید، ناحیه انتخاب می شود، با حرکت دادن ماوس و اسکرول صفحه، می توانید مناطق بیشتری را انتخاب کنید و انتخاب خود را اضافه کنید. پس از انتخاب تمام قسمت های مورد نظر، دکمه ماوس را رها کنید.اگر به طور تصادفی آن را رها کردید یا ناحیه کمتر یا بیشتر را انتخاب کردید، اصلا نگران نباشید، فقط به لبه انتخاب بروید و لبه انتخاب را بگیرید و حرکت کنید، محیط انتخاب را تغییر دهید.سه گزینه در اختیار شما قرار می گیرد، آیکون مداد برای اصلاح تصویر اسکرین شات است، گزینه های خوبی برای ایجاد تغییرات دلخواه در تصویر در اختیار شما قرار می دهد. در واقع این بخش عملکردی مشابه ابزار Windows Paint دارد. میتوانید روی نماد هش برای ذخیره فایل اسکرین شات و روی نماد متقاطع که در قسمت اسکرین شات کلیک میکنید، آن را لغو انتخاب کنید و افزونه را بدون ذخیره اسکرین شات ببندید. همچنین اگر دقت کرده باشید در کنار این گزینه ها آیکون سه نقطه ای را نیز مشاهده خواهید کرد که با کلیک روی آن منوهای مربوط به ارسال تصاویر به گوگل درایو یا چاپ مستقیم اسکرین شات ظاهر می شوند. با استفاده از نوار بازی در ویندوز 10 اسکرین شات بگیرید. ویندوز 10 قابلیتی به نام Game DVR دارد که می تواند ویدیوهای گیم پلی را ضبط کند یا از بازی های رایانه شخصی اسکرین شات بگیرد. بازی DVR تصاویری با فرمت PNG تولید می کند و آنها را در “C:Users[your username]VideosCaptures” ذخیره می کند. قبل از استفاده از Game Bar، برنامه Xbox را باز کنید و تنظیمات ویژگی Game DVR را پیکربندی کنید.وضعیت را به «گرفتن اسکرین شات با استفاده از بازی DVR» تغییر دهید و میانبر پیش فرض صفحه کلید را با کلید دلخواه جایگزین کنید.
نحوه گرفتن اسکرین شات در ویندوز 10 پس از نصب، باید آیکون افزونه را در بالای مرورگر سیستم خود مشاهده کنید که یک کادر نقطه چین با حرف N داخل آن است. به سایتی که می خواهید اسکرین شات بگیرید بروید و روی آیکون Nimbus Screenshot کلیک کنید، در لیستی که باز می شود باید نوع حالت اسکرین شات مورد نظر خود را انتخاب کنید. چند گزینه مختلف را مشاهده خواهید کرد، به عنوان مثال، می توانید فقط یک منطقه کوچک را انتخاب کنید، از کل منطقه قابل مشاهده عکس بگیرید، یا از کل صفحه عکس بگیرید. برای گرفتن اسکرین شات قابل پیمایش، روی گزینه Select and Move کلیک کنید. … تصویر کمی تیره شده است، اکنون زمان انتخاب ناحیه مورد نظر است. دکمه سمت چپ را فشار دهید و روی ناحیه مورد نظر بکشید، ناحیه انتخاب می شود، با حرکت دادن ماوس و اسکرول صفحه، می توانید مناطق بیشتری را انتخاب کنید و انتخاب خود را اضافه کنید. پس از انتخاب تمام قسمت های مورد نظر، دکمه ماوس را رها کنید.اگر به طور تصادفی آن را رها کردید یا ناحیه کمتر یا بیشتر را انتخاب کردید، اصلا نگران نباشید، فقط به لبه انتخاب بروید و لبه انتخاب را بگیرید و حرکت کنید، محیط انتخاب را تغییر دهید.سه گزینه در اختیار شما قرار می گیرد، آیکون مداد برای اصلاح تصویر اسکرین شات است، گزینه های خوبی برای ایجاد تغییرات دلخواه در تصویر در اختیار شما قرار می دهد. در واقع این بخش عملکردی مشابه ابزار Windows Paint دارد. میتوانید روی نماد هش برای ذخیره فایل اسکرین شات و روی نماد متقاطع که در قسمت اسکرین شات کلیک میکنید، آن را لغو انتخاب کنید و افزونه را بدون ذخیره اسکرین شات ببندید. همچنین اگر دقت کرده باشید در کنار این گزینه ها آیکون سه نقطه ای را نیز مشاهده خواهید کرد که با کلیک روی آن منوهای مربوط به ارسال تصاویر به گوگل درایو یا چاپ مستقیم اسکرین شات ظاهر می شوند. با استفاده از نوار بازی در ویندوز 10 اسکرین شات بگیرید. ویندوز 10 قابلیتی به نام Game DVR دارد که می تواند ویدیوهای گیم پلی را ضبط کند یا از بازی های رایانه شخصی اسکرین شات بگیرد. بازی DVR تصاویری با فرمت PNG تولید می کند و آنها را در “C:Users[your username]VideosCaptures” ذخیره می کند. قبل از استفاده از Game Bar، برنامه Xbox را باز کنید و تنظیمات ویژگی Game DVR را پیکربندی کنید.وضعیت را به «گرفتن اسکرین شات با استفاده از بازی DVR» تغییر دهید و میانبر پیش فرض صفحه کلید را با کلید دلخواه جایگزین کنید.
 اسکرین شات ویندوز 10 با باز شدن پنجره بازی یا برنامه، کلید لوگوی ویندوز و G را فشار دهید و وقتی از شما خواسته شد کادر “بله، این یک بازی است” را علامت بزنید. اکنون روی نماد دوربین یا “Win Alt PrtScn” کلیک کنید تا اسکرین شات بگیرید. توجه: میانبر صفحه کلید فقط در صورتی کار می کند که کادر “بله، این یک بازی است” را برای بازی خاص علامت بزنید. هشداری در مورد ذخیره اسکرین شات خواهید دید. اگر روی هشدار کلیک کنید در “برنامه Xbox > Game DVR > On This PC” باز می شود و می توانید آن را ببینید. منبع: Coynet
اسکرین شات ویندوز 10 با باز شدن پنجره بازی یا برنامه، کلید لوگوی ویندوز و G را فشار دهید و وقتی از شما خواسته شد کادر “بله، این یک بازی است” را علامت بزنید. اکنون روی نماد دوربین یا “Win Alt PrtScn” کلیک کنید تا اسکرین شات بگیرید. توجه: میانبر صفحه کلید فقط در صورتی کار می کند که کادر “بله، این یک بازی است” را برای بازی خاص علامت بزنید. هشداری در مورد ذخیره اسکرین شات خواهید دید. اگر روی هشدار کلیک کنید در “برنامه Xbox > Game DVR > On This PC” باز می شود و می توانید آن را ببینید. منبع: Coynet
راههای گرفتن اسکرین شات ویندوز ۱۰
.