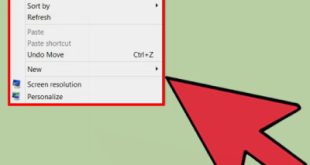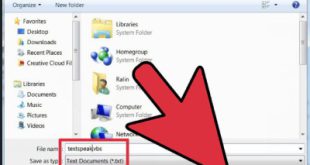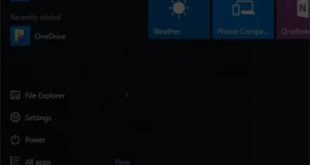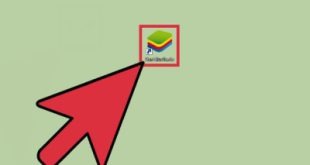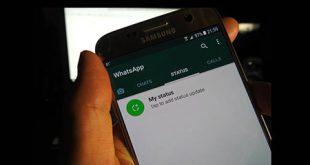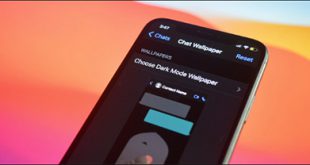یکی از مهمترین و پرکاربردترین ابزارهایی که فتوشاپ برای ویرایش، روتوش و بازسازی تصاویر در اختیار ما قرار می دهد، ابزار هیستوگرام است. ذکر این نکته ضروری است که این ابزار مختص فتوشاپ نیست و می توان از آن در سایر برنامه های ویرایش عکس و گرافیک مانند Lightroom، Camera Raw و … نیز استفاده کرد. همچنین اکثر دوربین های دیجیتال در حال حاضر شامل این قسمت هستند که به شما امکان می دهد نور عکس را بلافاصله پس از گرفتن عکس یا حتی قبل از گرفتن آن تنظیم کنید. بنابراین می توان گفت که نصب یک تصویر برای تشخیص عیوب تصویر بدون هیستوگرام بسیار دشوار است. به عبارت ساده، هیستوگرام نموداری است که محتوای نور یک تصویر را نشان می دهد. محتوای Luma به روشنی و تاریکی یک تصویر اشاره دارد. هیستوگرام تعداد پیکسل های تیره، روشن و خاکستری را در تصویر نشان می دهد. توجه داشته باشید که هیستوگرام نه تنها برای تصاویر سیاه و سفید، بلکه برای تصاویر رنگی نیز مناسب است، می توانید مقادیر روشنایی کانال های رنگی مختلف تصویر را ببینید و در صورت لزوم آنها را تنظیم کنید.اما چرا باید تون روشن تصویر و تراکم پیکسل های تیره و روشن در تصویر را بدانید؟ آیا تا به حال عکسی کسل کننده با کنتراست کمی بین مناطق تاریک و روشن دیده اید؟ در حالی که تصویر بسیار جذاب است، به دلیل کاهش کنتراست جذابیت خود را از دست می دهداینجاست که نیاز به ترسیم نمودارها و درک اینکه کدام قسمت از تصویر مشکل دارد و نیاز به اصلاح دارد. این ابزار فقط به ما می گوید که روشنایی تصویر کم است یا تاریکی تصویر باید تنظیم شود. هر دوی این عیب ها تصویری بی روح ایجاد می کنند. پس از کشف این عیوب، ابزار مناسب را در اسرع وقت برای تعمیر تصویر انتخاب می کنیم. مشکل دیگری که اغلب در عکس های معیوب رخ می دهد، زمانی است که عکس خیلی تاریک یا خیلی روشن است که در این صورت جزئیات و کیفیت عکس از بین می رود. به کنتراست زیادی نیاز دارد. مشاهده هیستوگرام در فتوشاپ بیشتر قسمت هیستوگرام نیز در ابزارهای لایه فتوشاپ تعبیه شده است، اما اگرچه با نسخه cs شروع می شود، یک پنل هیستوگرام جداگانه در فتوشاپ تعریف شده است که می تواند در فتوشاپ برای مشاهده تصاویر و مشاهده با ابزارهای دیگر استفاده شود. در نسخه های قبلی در ، هیستوگرام به عنوان یک دستور فراخوانی می شود و هیچ ابزار دیگری در طول نمایش قابل استفاده نیست.در نسخه های جدیدتر فتوشاپ، شکل هیستوگرام به دستور Curves اضافه شده و قابل مشاهده است، اما ساده ترین راه برای دسترسی به هیستوگرام و تنظیم تصویر با توجه به مقادیر آن، دستور Horizontal است که با فشار دادن به آن دسترسی پیدا می کنید.ctrl i یا مسیر / تنظیم / سطح تصویر در زیر نمودار در بخش Output Level یک گرادیان رنگ از سیاه مطلق تا سفید مطلق وجود دارد که درک رنگ هر سطح خاکستری را آسان می کند. یک هیستوگرام در یک تصویر معمولی معمولاً شبیه یک تپه سیاه است که در یک تصویر کاملاً سیاه از سمت چپ شروع می شود و در یک تصویر کاملاً سفید در سمت راست به پایان می رسد. همانطور که می دانید روشنایی یک تصویر بین 256 سطح مختلف از 0 تا 255 متغیر است و با کاهش و کوچکتر شدن این سطوح، تصاویر معیوب ظاهر می شوند. در یک تصویر ایده آل، هیستوگرام تصویر باید از چپ شروع شود و به راست حرکت کند و بین انتهای هیستوگرام و انتهای پنجره (سیاه و سفید مطلق) فاصله ای وجود نداشته باشد. شکل تپه ای هیستوگرام نشان می دهد که مناطق کاملا سیاه و سفید و مناطق خاکستری زیادی در تصویر وجود دارد. در تصویر مثال زیر، نمودار را می بینید که به سمت چپ جمع شده است. نسبت ابعاد و مقدار آن نیز در گوشه سمت چپ بالا قرار دارد. این نمودار شدت پیکسل های تیره را در یک تصویر نشان می دهد.برخی از جزئیات تصویر از بین می رود.در سمت مقابل تصویر بالا، تصویر زیر تصویری با تراکم پیکسل های روشن بیشتر است.چون پیکسل های روشن بیشتر است، جزئیات تصویر از بین می رود.پس از نمایش نمودار با ابزارهای مناسب مانند تراز، منحنی ها، روشنایی و کنتراست، باید اصلاح شود. بیایید عکس ها را برگردانیم. بازسازی تصویر به طور کلی به نکات زیر خلاصه می شود: 1. در سمت راست تصویر گروه هیستوگرام کوه است. 2. در سمت چپ تصویر گروه هیستوگرام کوه است. 3. در وسط تصویری از کوه وجود دارد. گروه هیستوگرام کوه بدون رسیدن به لبه Ha 4. با تصویری از نموداری که برای دره بیان کردم وجود دارد. در اینجا تصاویر آمده است: 1. نتیجه این حالت تصویر بسیار روشن است، من نمی توانم هیچ نقطه ای را در سیاه خالص آن ببینم. 2. نتیجه این حالت یک تصویر بسیار تاریک و بدون نقطه سفید خالص است. نتیجه این حالت تصویر یک تصویر تاریک و کم کنتراست است. تضادها بسیار زیاد است و حد وسطی بین آنها وجود ندارد. برای برگرداندن حالت از یک به سه، ساده ترین راه استفاده از ابزار سطح است، این کار با کمک مثلث های کوچک سمت چپ و راست هیستوگرام انجام می شود، فقط آنها را به ابتدا برگردانید. یا تا آخر اسکرول کنید. شکل دارای الگوی پیچیده ای از تنظیمات تصویر است و با کمک ترتیب سطوح، اغلب نتایج کمتر از ایده آل به دست می آید.برای تصحیح این نوع تصاویر بهترین راه استفاده از دستور Shadows and Highlights است که به صورت خودکار این تصاویر را بازیابی می کند و البته با حرکت دادن اسلایدرهای آن ها می توانیم تصویر را به بهترین شکل ممکن تنظیم کنیم.عصرها یا سایر شرایط خاص که مشمول شرایط فوق نیستند، بنا به نظر و تجربه شخصی از راه های دیگر بهبود می یابند. در مثلث گوشه سمت راست بالا، منویی با چندین پنجره باز می شود: 1 – نمای فشرده، حالت گرافیکی جمع شده، 2 – نمای گسترده، کامل. حالت گرافیکی، 3 کانال، حالت نمایش کامل، قابلیت جداسازی هیستوگرام برای هر کانال رنگی، با ترسیم هیستوگرام در حالت فول می توانیم اطلاعاتی مانند تعداد سطوح خاکستری، مقدار و … سطح مورد نظر را به دست آوریم. نسبت تعداد پیکسل های لایه و نسبت پیکسل های لایه به نسبت کل تصویر، این کار را انجام می دهیم. بر این اساس، ما قادر به انتخاب یک ابزار بازیابی عکس مناسب هستیم.
یکی از مهمترین و پرکاربردترین ابزارهایی که فتوشاپ برای ویرایش، روتوش و بازسازی تصاویر در اختیار ما قرار می دهد، ابزار هیستوگرام است. ذکر این نکته ضروری است که این ابزار مختص فتوشاپ نیست و می توان از آن در سایر برنامه های ویرایش عکس و گرافیک مانند Lightroom، Camera Raw و … نیز استفاده کرد. همچنین اکثر دوربین های دیجیتال در حال حاضر شامل این قسمت هستند که به شما امکان می دهد نور عکس را بلافاصله پس از گرفتن عکس یا حتی قبل از گرفتن آن تنظیم کنید. بنابراین می توان گفت که نصب یک تصویر برای تشخیص عیوب تصویر بدون هیستوگرام بسیار دشوار است. به عبارت ساده، هیستوگرام نموداری است که محتوای نور یک تصویر را نشان می دهد. محتوای Luma به روشنی و تاریکی یک تصویر اشاره دارد. هیستوگرام تعداد پیکسل های تیره، روشن و خاکستری را در تصویر نشان می دهد. توجه داشته باشید که هیستوگرام نه تنها برای تصاویر سیاه و سفید، بلکه برای تصاویر رنگی نیز مناسب است، می توانید مقادیر روشنایی کانال های رنگی مختلف تصویر را ببینید و در صورت لزوم آنها را تنظیم کنید.اما چرا باید تون روشن تصویر و تراکم پیکسل های تیره و روشن در تصویر را بدانید؟ آیا تا به حال عکسی کسل کننده با کنتراست کمی بین مناطق تاریک و روشن دیده اید؟ در حالی که تصویر بسیار جذاب است، به دلیل کاهش کنتراست جذابیت خود را از دست می دهداینجاست که نیاز به ترسیم نمودارها و درک اینکه کدام قسمت از تصویر مشکل دارد و نیاز به اصلاح دارد. این ابزار فقط به ما می گوید که روشنایی تصویر کم است یا تاریکی تصویر باید تنظیم شود. هر دوی این عیب ها تصویری بی روح ایجاد می کنند. پس از کشف این عیوب، ابزار مناسب را در اسرع وقت برای تعمیر تصویر انتخاب می کنیم. مشکل دیگری که اغلب در عکس های معیوب رخ می دهد، زمانی است که عکس خیلی تاریک یا خیلی روشن است که در این صورت جزئیات و کیفیت عکس از بین می رود. به کنتراست زیادی نیاز دارد. مشاهده هیستوگرام در فتوشاپ بیشتر قسمت هیستوگرام نیز در ابزارهای لایه فتوشاپ تعبیه شده است، اما اگرچه با نسخه cs شروع می شود، یک پنل هیستوگرام جداگانه در فتوشاپ تعریف شده است که می تواند در فتوشاپ برای مشاهده تصاویر و مشاهده با ابزارهای دیگر استفاده شود. در نسخه های قبلی در ، هیستوگرام به عنوان یک دستور فراخوانی می شود و هیچ ابزار دیگری در طول نمایش قابل استفاده نیست.در نسخه های جدیدتر فتوشاپ، شکل هیستوگرام به دستور Curves اضافه شده و قابل مشاهده است، اما ساده ترین راه برای دسترسی به هیستوگرام و تنظیم تصویر با توجه به مقادیر آن، دستور Horizontal است که با فشار دادن به آن دسترسی پیدا می کنید.ctrl i یا مسیر / تنظیم / سطح تصویر در زیر نمودار در بخش Output Level یک گرادیان رنگ از سیاه مطلق تا سفید مطلق وجود دارد که درک رنگ هر سطح خاکستری را آسان می کند. یک هیستوگرام در یک تصویر معمولی معمولاً شبیه یک تپه سیاه است که در یک تصویر کاملاً سیاه از سمت چپ شروع می شود و در یک تصویر کاملاً سفید در سمت راست به پایان می رسد. همانطور که می دانید روشنایی یک تصویر بین 256 سطح مختلف از 0 تا 255 متغیر است و با کاهش و کوچکتر شدن این سطوح، تصاویر معیوب ظاهر می شوند. در یک تصویر ایده آل، هیستوگرام تصویر باید از چپ شروع شود و به راست حرکت کند و بین انتهای هیستوگرام و انتهای پنجره (سیاه و سفید مطلق) فاصله ای وجود نداشته باشد. شکل تپه ای هیستوگرام نشان می دهد که مناطق کاملا سیاه و سفید و مناطق خاکستری زیادی در تصویر وجود دارد. در تصویر مثال زیر، نمودار را می بینید که به سمت چپ جمع شده است. نسبت ابعاد و مقدار آن نیز در گوشه سمت چپ بالا قرار دارد. این نمودار شدت پیکسل های تیره را در یک تصویر نشان می دهد.برخی از جزئیات تصویر از بین می رود.در سمت مقابل تصویر بالا، تصویر زیر تصویری با تراکم پیکسل های روشن بیشتر است.چون پیکسل های روشن بیشتر است، جزئیات تصویر از بین می رود.پس از نمایش نمودار با ابزارهای مناسب مانند تراز، منحنی ها، روشنایی و کنتراست، باید اصلاح شود. بیایید عکس ها را برگردانیم. بازسازی تصویر به طور کلی به نکات زیر خلاصه می شود: 1. در سمت راست تصویر گروه هیستوگرام کوه است. 2. در سمت چپ تصویر گروه هیستوگرام کوه است. 3. در وسط تصویری از کوه وجود دارد. گروه هیستوگرام کوه بدون رسیدن به لبه Ha 4. با تصویری از نموداری که برای دره بیان کردم وجود دارد. در اینجا تصاویر آمده است: 1. نتیجه این حالت تصویر بسیار روشن است، من نمی توانم هیچ نقطه ای را در سیاه خالص آن ببینم. 2. نتیجه این حالت یک تصویر بسیار تاریک و بدون نقطه سفید خالص است. نتیجه این حالت تصویر یک تصویر تاریک و کم کنتراست است. تضادها بسیار زیاد است و حد وسطی بین آنها وجود ندارد. برای برگرداندن حالت از یک به سه، ساده ترین راه استفاده از ابزار سطح است، این کار با کمک مثلث های کوچک سمت چپ و راست هیستوگرام انجام می شود، فقط آنها را به ابتدا برگردانید. یا تا آخر اسکرول کنید. شکل دارای الگوی پیچیده ای از تنظیمات تصویر است و با کمک ترتیب سطوح، اغلب نتایج کمتر از ایده آل به دست می آید.برای تصحیح این نوع تصاویر بهترین راه استفاده از دستور Shadows and Highlights است که به صورت خودکار این تصاویر را بازیابی می کند و البته با حرکت دادن اسلایدرهای آن ها می توانیم تصویر را به بهترین شکل ممکن تنظیم کنیم.عصرها یا سایر شرایط خاص که مشمول شرایط فوق نیستند، بنا به نظر و تجربه شخصی از راه های دیگر بهبود می یابند. در مثلث گوشه سمت راست بالا، منویی با چندین پنجره باز می شود: 1 – نمای فشرده، حالت گرافیکی جمع شده، 2 – نمای گسترده، کامل. حالت گرافیکی، 3 کانال، حالت نمایش کامل، قابلیت جداسازی هیستوگرام برای هر کانال رنگی، با ترسیم هیستوگرام در حالت فول می توانیم اطلاعاتی مانند تعداد سطوح خاکستری، مقدار و … سطح مورد نظر را به دست آوریم. نسبت تعداد پیکسل های لایه و نسبت پیکسل های لایه به نسبت کل تصویر، این کار را انجام می دهیم. بر این اساس، ما قادر به انتخاب یک ابزار بازیابی عکس مناسب هستیم.