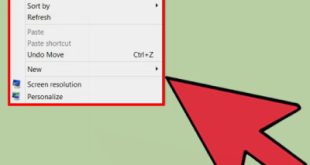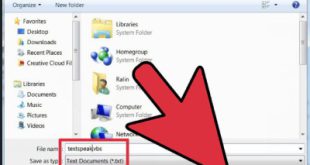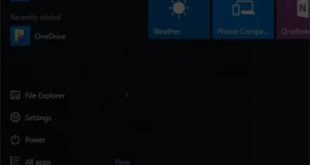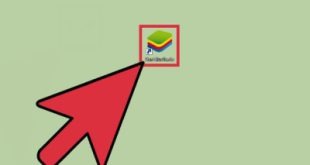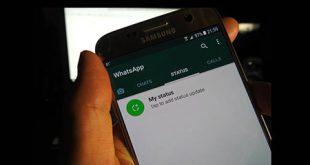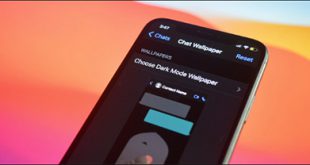فتوشاپ پلاگینی به نام ImageReady برای مواردی مانند انیمیشن دارد. عملکرد ImageReady قبلاً در فتوشاپ تعبیه شده است، بنابراین میتوانیم اسناد فتوشاپ را بدون صادرات به یک برنامه خارجی متحرک کنیم. در این آموزش، یاد می گیرید که چگونه می توانیم حرکت را به گرافیک اضافه کنیم و آنها را به عنوان فایل های متحرک GIF صادر کنیم. فتوشاپ انیمیشن را در CS3 اضافه کرد، بنابراین این آموزش بر اساس Photoshop CS3 است. ImageReady از فرآیند مشابهی برای انیمیشن ها استفاده می کند. اولین کاری که باید انجام دهیم این است که یک سند جدید ایجاد کنیم. میخواهیم متنی را به پانل اضافه کنیم، و این همان چیزی است که میخواهیم متحرک کنیم: 
 اکنون به Window > Animate بروید. شما باید پنجره ای را ببینید که شبیه این است:
اکنون به Window > Animate بروید. شما باید پنجره ای را ببینید که شبیه این است: 
 این پنجره برای ایجاد فریم های کلیدی برای انیمیشن استفاده می شود. در حال حاضر ما فقط یک فریم کلیدی داریم که وضعیت فعلی برد ماست. حالا یک کی فریم جدید اضافه می کنیم.روی دکمه Duplicate Frame در پایین پنجره انیمیشن کلیک کنید و باید چیزی شبیه به این دریافت کنیم:
این پنجره برای ایجاد فریم های کلیدی برای انیمیشن استفاده می شود. در حال حاضر ما فقط یک فریم کلیدی داریم که وضعیت فعلی برد ماست. حالا یک کی فریم جدید اضافه می کنیم.روی دکمه Duplicate Frame در پایین پنجره انیمیشن کلیک کنید و باید چیزی شبیه به این دریافت کنیم: 
 اکنون دو فریم کلیدی داریم، اما آنها یکسان هستند (چون ما آنها را کپی کردیم). این خوب است زیرا ما می خواهیم فریم های کلیدی همانطور که هستند شروع شوند. سپس می توانیم تغییراتی ایجاد کنیممی خواهیم فریم کلیدی دوم در انتهای یا نقطه بعدی انیمیشن باشد. ما مجبور نیستیم هر مرحله را خودمان بازسازی کنیم. مطمئن شوید که فریم کلیدی دوم انتخاب شده است. سپس لایه متن را به دورترین نقطه روی صفحه بکشید. مانند این:
اکنون دو فریم کلیدی داریم، اما آنها یکسان هستند (چون ما آنها را کپی کردیم). این خوب است زیرا ما می خواهیم فریم های کلیدی همانطور که هستند شروع شوند. سپس می توانیم تغییراتی ایجاد کنیممی خواهیم فریم کلیدی دوم در انتهای یا نقطه بعدی انیمیشن باشد. ما مجبور نیستیم هر مرحله را خودمان بازسازی کنیم. مطمئن شوید که فریم کلیدی دوم انتخاب شده است. سپس لایه متن را به دورترین نقطه روی صفحه بکشید. مانند این: 
 توجه داشته باشید که فریم کلیدی 1 ثابت می ماند، اما در فریم کلیدی 2 متن در سمت راست است. اگر بین دو پنجره اصلی کلیک کنیم، می توانیم تفاوت را در دسکتاپ ببینیم. سپس می توانیم به فتوشاپ بگوییم که فریم ها را بین آنها جابجا کند. به این می گویند درون یابی. مطمئن شوید که Keyframe 2 انتخاب شده است، سپس روی دکمه Tween در کنار دکمه Duplicate کلیک کنید. در مرحله بعد، از ما سوال می شود که کدام فریم را می خواهیم تاب دهیم و چند فریم اضافه کنیم. مقدار پیش فرض 5 فریم را در نظر می گیریم و OK می کنیم.
توجه داشته باشید که فریم کلیدی 1 ثابت می ماند، اما در فریم کلیدی 2 متن در سمت راست است. اگر بین دو پنجره اصلی کلیک کنیم، می توانیم تفاوت را در دسکتاپ ببینیم. سپس می توانیم به فتوشاپ بگوییم که فریم ها را بین آنها جابجا کند. به این می گویند درون یابی. مطمئن شوید که Keyframe 2 انتخاب شده است، سپس روی دکمه Tween در کنار دکمه Duplicate کلیک کنید. در مرحله بعد، از ما سوال می شود که کدام فریم را می خواهیم تاب دهیم و چند فریم اضافه کنیم. مقدار پیش فرض 5 فریم را در نظر می گیریم و OK می کنیم. 
 ما اکنون 7 فریم داریم، هر فریم کمی متفاوت است، این تفاوت طرح حرکت را فراهم می کند.برای نمایش انیمیشن می توانیم روی دکمه پخش در پایین پنجره انیمیشن کلیک کنیم. اگر انیمیشن خیلی سریع است، می توانید با کلیک بر روی فلش کوچک سیاه رنگ کنار 0 ثانیه در گوشه سمت راست پایین هر فریم، سرعت را تغییر دهید.این تغییر مدت زمان نمایش آن فریم را تغییر می دهد. سپس میتوانیم فرآیند متحرک کردن متن را با استفاده از نه تنها حرکت، بلکه از متن تحریفشده نیز تکرار کنیم:
ما اکنون 7 فریم داریم، هر فریم کمی متفاوت است، این تفاوت طرح حرکت را فراهم می کند.برای نمایش انیمیشن می توانیم روی دکمه پخش در پایین پنجره انیمیشن کلیک کنیم. اگر انیمیشن خیلی سریع است، می توانید با کلیک بر روی فلش کوچک سیاه رنگ کنار 0 ثانیه در گوشه سمت راست پایین هر فریم، سرعت را تغییر دهید.این تغییر مدت زمان نمایش آن فریم را تغییر می دهد. سپس میتوانیم فرآیند متحرک کردن متن را با استفاده از نه تنها حرکت، بلکه از متن تحریفشده نیز تکرار کنیم: 
 برای ذخیره فایل بهعنوان یک GIF متحرک، به File > Save for Web بروید.
برای ذخیره فایل بهعنوان یک GIF متحرک، به File > Save for Web بروید.
برچسبimageready آموزش انیمیشن آموزش انیمیشن سازی آموزش فتوشاپ cs3 انیمیشن gif انیمیشن سازی انیمیشن سازی در فتوشاپ cs3 دانلود انیمیشن سازی فتوشاپ cs3 فریم
مطلب پیشنهادی
چگونه تصاویر پس زمینه مختلف در واتس اپ تنظیم کنم؟
تصویر و رنگ پس زمینه چت WhatsApp خود را تغییر دهید. نحوه تغییر تصویر پس …