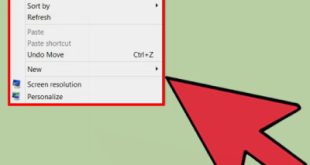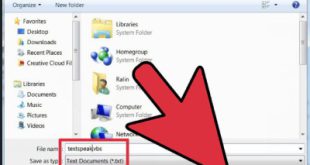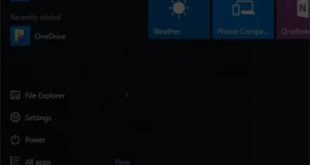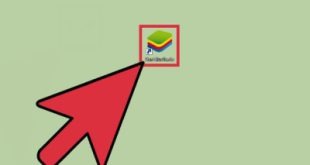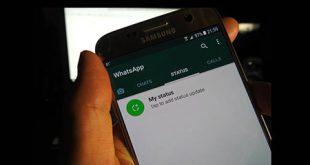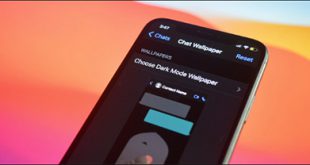نحوه آزاد کردن فضا در ویندوز 11 مراحل آزاد کردن فضا در ویندوز 11 ویندوز 11 شامل ابزارهای قدرتمندی برای مدیریت فضای ذخیره سازی در رایانه شما است. مکان فایلهای بزرگ و بلااستفاده را تشخیص میدهد، فایلهای موقت را بهطور خودکار حذف میکند و به صورت دورهای سطل بازیافت را خالی میکند. نحوه استفاده از آن را در اینجا بیاموزید ببینید چه چیزی از فضا استفاده می کند همه برنامه های نصب شده در رایانه شما از فضا استفاده می کنند، بیشتر آنها در حین اجرا فایل های موقت ایجاد می کنند و برخی برای دسترسی سریعتر آنها را در حافظه نگه می دارند. آنها به صورت مخفی ذخیره می شوند. تبدیل شود. همه فایلها، عکسها و ویدیوهایی که دانلود میکنید نیز فضا را اشغال میکنند. اگر یک هارد دیسک کوچک تا متوسط دارید یا هر چیزی را که دانلود می کنید نگه دارید، فضای ذخیره سازی می تواند مشکل ساز شود. خوشبختانه ویندوز 11 شامل ابزارهایی است که تعیین میزان استفاده از فضا را آسان می کند. بیشتر ابزارهایی که ویندوز 11 برای مدیریت فضای ذخیره سازی استفاده می کند را می توان در منوی Storage پیدا کرد.برای دسترسی به آن، روی دکمه Start کلیک کنید، سپس Storage Settings را در نوار جستجو تایپ کنید و Enter را فشار دهیدهمچنین می توانید برنامه Settings را باز کنید و به System > Storage Settings بروید. در بالای پنجره، نحوه استفاده از حافظه رایانه شما، اکنون نمایه خود را خواهید دید. برای ارائه اطلاعات دقیق تر می توانید بر روی هر دسته بندی کلیک کنید. همچنین میتوانید روی «نمایش دستههای بیشتر» کلیک کنید تا دستههای بیشتری را در کنار دسته اول فهرست شده ببینید. نمودار
نحوه آزاد کردن فضا در ویندوز 11 مراحل آزاد کردن فضا در ویندوز 11 ویندوز 11 شامل ابزارهای قدرتمندی برای مدیریت فضای ذخیره سازی در رایانه شما است. مکان فایلهای بزرگ و بلااستفاده را تشخیص میدهد، فایلهای موقت را بهطور خودکار حذف میکند و به صورت دورهای سطل بازیافت را خالی میکند. نحوه استفاده از آن را در اینجا بیاموزید ببینید چه چیزی از فضا استفاده می کند همه برنامه های نصب شده در رایانه شما از فضا استفاده می کنند، بیشتر آنها در حین اجرا فایل های موقت ایجاد می کنند و برخی برای دسترسی سریعتر آنها را در حافظه نگه می دارند. آنها به صورت مخفی ذخیره می شوند. تبدیل شود. همه فایلها، عکسها و ویدیوهایی که دانلود میکنید نیز فضا را اشغال میکنند. اگر یک هارد دیسک کوچک تا متوسط دارید یا هر چیزی را که دانلود می کنید نگه دارید، فضای ذخیره سازی می تواند مشکل ساز شود. خوشبختانه ویندوز 11 شامل ابزارهایی است که تعیین میزان استفاده از فضا را آسان می کند. بیشتر ابزارهایی که ویندوز 11 برای مدیریت فضای ذخیره سازی استفاده می کند را می توان در منوی Storage پیدا کرد.برای دسترسی به آن، روی دکمه Start کلیک کنید، سپس Storage Settings را در نوار جستجو تایپ کنید و Enter را فشار دهیدهمچنین می توانید برنامه Settings را باز کنید و به System > Storage Settings بروید. در بالای پنجره، نحوه استفاده از حافظه رایانه شما، اکنون نمایه خود را خواهید دید. برای ارائه اطلاعات دقیق تر می توانید بر روی هر دسته بندی کلیک کنید. همچنین میتوانید روی «نمایش دستههای بیشتر» کلیک کنید تا دستههای بیشتری را در کنار دسته اول فهرست شده ببینید. نمودار 
 میزان مصرف فضای ذخیره سازی را بر اساس دسته بندی نشان می دهد. چند لحظه وقت بگذارید و ببینید چه چیزی در رایانه شما فضای اشغال می کند. برای مشاهده جزئیات بیشتر روی هر دستهای مانند Other کلیک کنید. اگر تعداد زیادی فایل بزرگ یا کمیاب در رایانه خود ذخیره می کنید، ممکن است بخواهید از آنها در یک هارد دیسک خارجی یا یک سرویس ابری نسخه پشتیبان تهیه کنید. برای آزاد کردن سریع فضا، در تنظیمات فضا را آزاد کنید. ابتدا روی Temporary Files کلیک کنید. اگر نه، روی نمایش دستههای بیشتر کلیک کنید تا قابل مشاهده باشند.
میزان مصرف فضای ذخیره سازی را بر اساس دسته بندی نشان می دهد. چند لحظه وقت بگذارید و ببینید چه چیزی در رایانه شما فضای اشغال می کند. برای مشاهده جزئیات بیشتر روی هر دستهای مانند Other کلیک کنید. اگر تعداد زیادی فایل بزرگ یا کمیاب در رایانه خود ذخیره می کنید، ممکن است بخواهید از آنها در یک هارد دیسک خارجی یا یک سرویس ابری نسخه پشتیبان تهیه کنید. برای آزاد کردن سریع فضا، در تنظیمات فضا را آزاد کنید. ابتدا روی Temporary Files کلیک کنید. اگر نه، روی نمایش دستههای بیشتر کلیک کنید تا قابل مشاهده باشند.
 روی فایلهای موقت کلیک کنید صفحه فایلهای موقت انواع فایلهای موقت روی رایانه را به شما میگوید.ممکن است انواع فایلهای موقت بیشتری نسبت به نمونه نشان داده شده در صفحه نمایش خود داشته باشید. پاک کردن همه آنها بی خطر است، بنابراین مواردی را که می خواهید انتخاب کنید و روی Delete Files کلیک کنید
روی فایلهای موقت کلیک کنید صفحه فایلهای موقت انواع فایلهای موقت روی رایانه را به شما میگوید.ممکن است انواع فایلهای موقت بیشتری نسبت به نمونه نشان داده شده در صفحه نمایش خود داشته باشید. پاک کردن همه آنها بی خطر است، بنابراین مواردی را که می خواهید انتخاب کنید و روی Delete Files کلیک کنید 
 روی حذف فایل ها کلیک کنید، سپس روی فلش عقب در گوشه سمت چپ بالا کلیک کنید تا به پنجره تنظیمات در صفحه قبل بازگردید.
روی حذف فایل ها کلیک کنید، سپس روی فلش عقب در گوشه سمت چپ بالا کلیک کنید تا به پنجره تنظیمات در صفحه قبل بازگردید. 
 روی فلش برگشت کلیک کنید. دو مورد دیگر در لیست دارای ویژگی های مفیدی برای به حداکثر رساندن فضای موجود شما هستند: حس ذخیره سازی و پیشنهادات تمیز کردن. ویندوز، روی Cleaning Recommendations کلیک کنید.
روی فلش برگشت کلیک کنید. دو مورد دیگر در لیست دارای ویژگی های مفیدی برای به حداکثر رساندن فضای موجود شما هستند: حس ذخیره سازی و پیشنهادات تمیز کردن. ویندوز، روی Cleaning Recommendations کلیک کنید. 
 Cleanup Recommendations روی Cleanup Recommendations کلیک کنید تا به شما نشان دهد که ویندوز 11 چه چیزهایی را می تواند حذف کند تا فضا باز شود. پیشنهادات اینجا را بخوانید و مواردی را که نیاز ندارید حذف کنید. هشدار: ممکن است ویندوز به شما پیشنهاد کند که فایلهایی را که میخواهید نگهداری کنید، به خصوص «فایلهای بزرگ یا استفاده نشده» را حذف کنید.برای مثال، ممکن است حاوی فایلی باشد که حاوی عکسهای فشردهشدهای باشد که یک سال پیش از یکی از اعضای خانواده دریافت کردهاید.
Cleanup Recommendations روی Cleanup Recommendations کلیک کنید تا به شما نشان دهد که ویندوز 11 چه چیزهایی را می تواند حذف کند تا فضا باز شود. پیشنهادات اینجا را بخوانید و مواردی را که نیاز ندارید حذف کنید. هشدار: ممکن است ویندوز به شما پیشنهاد کند که فایلهایی را که میخواهید نگهداری کنید، به خصوص «فایلهای بزرگ یا استفاده نشده» را حذف کنید.برای مثال، ممکن است حاوی فایلی باشد که حاوی عکسهای فشردهشدهای باشد که یک سال پیش از یکی از اعضای خانواده دریافت کردهاید.
 فایل های بزرگ یا استفاده نشده با مربع قرمز مشخص شده اند. در نهایت، دوباره بر روی فلش برگشت کلیک کنید و سپس روی Storage Sense کلیک کنید.
فایل های بزرگ یا استفاده نشده با مربع قرمز مشخص شده اند. در نهایت، دوباره بر روی فلش برگشت کلیک کنید و سپس روی Storage Sense کلیک کنید. 
 روی “Storage Sense” کلیک کنید، Storage Sense ابزاری است که با ویندوز 11 ارائه می شود تا به طور خودکار فضای ذخیره سازی رایانه را اندازه گیری کند. در بالای صفحه، گزینه ای برای پاک کردن فایل های سیستم و برنامه های موقت وجود دارد. مطمئن شوید که فعال است.
روی “Storage Sense” کلیک کنید، Storage Sense ابزاری است که با ویندوز 11 ارائه می شود تا به طور خودکار فضای ذخیره سازی رایانه را اندازه گیری کند. در بالای صفحه، گزینه ای برای پاک کردن فایل های سیستم و برنامه های موقت وجود دارد. مطمئن شوید که فعال است. 
 مطمئن شوید که Auto Cleanup فعال است، در غیر این صورت روی کادر کلیک کنید. پاکسازی خودکار محتوای کاربر می تواند برای آزاد کردن فضا برای استفاده زمانی که ویندوز تشخیص می دهد که فضای آن تمام شده است یا در زمان خاصی استفاده می شود، استفاده می شود. برای فعال شدن روی سوئیچ بالا کلیک کنید. سپس آیتم های منو را مرور کنید و گزینه ای را که دوست دارید انتخاب کنید
مطمئن شوید که Auto Cleanup فعال است، در غیر این صورت روی کادر کلیک کنید. پاکسازی خودکار محتوای کاربر می تواند برای آزاد کردن فضا برای استفاده زمانی که ویندوز تشخیص می دهد که فضای آن تمام شده است یا در زمان خاصی استفاده می شود، استفاده می شود. برای فعال شدن روی سوئیچ بالا کلیک کنید. سپس آیتم های منو را مرور کنید و گزینه ای را که دوست دارید انتخاب کنید 
 روی گزینه «حذف خودکار محتوای کاربر» کلیک کنید تا حذف خودکار دانلودها دوباره توجه داشته باشید.بازیابی فایل های پاک شده با Windows File Recovery بسیار سخت تر از حذف آنها در وهله اول است.اگر OneDrive را نصب کردهاید، میتوانید نسخههای محلی فایلهایی را که در فضای ابری پشتیبانگیری کردهاید حذف کنید. پس از تنظیم سنسور ذخیره سازی به دلخواه، پنجره را ببندید. با Disk Cleanup فضای دیسک را آزاد کنید یکی دیگر از ابزارهای موجود در ویندوز 11 Disk Cleanup نام دارد. برای شروع، روی دکمه Start کلیک کنید، “disk cleanup” را در نوار جستجوی نوع تایپ کنید و Enter را فشار دهید. اگر بیش از یک هارد دیسک دارید، از شما خواسته می شود انتخاب کنید کدام هارد دیسک را تمیز کنید. منوی اصلی
روی گزینه «حذف خودکار محتوای کاربر» کلیک کنید تا حذف خودکار دانلودها دوباره توجه داشته باشید.بازیابی فایل های پاک شده با Windows File Recovery بسیار سخت تر از حذف آنها در وهله اول است.اگر OneDrive را نصب کردهاید، میتوانید نسخههای محلی فایلهایی را که در فضای ابری پشتیبانگیری کردهاید حذف کنید. پس از تنظیم سنسور ذخیره سازی به دلخواه، پنجره را ببندید. با Disk Cleanup فضای دیسک را آزاد کنید یکی دیگر از ابزارهای موجود در ویندوز 11 Disk Cleanup نام دارد. برای شروع، روی دکمه Start کلیک کنید، “disk cleanup” را در نوار جستجوی نوع تایپ کنید و Enter را فشار دهید. اگر بیش از یک هارد دیسک دارید، از شما خواسته می شود انتخاب کنید کدام هارد دیسک را تمیز کنید. منوی اصلی 
 Disk Cleanup اکثر گزینه های پاکسازی در Disk Cleanup مانند منوی Storage هستند، بنابراین اگر می خواهید از Disk Cleanup استفاده کنید. پاک کردن فایل های سیستم بسیار مهم است. روی آن کلیک کنید. Disk Cleanup برای چند ثانیه اجرا می شود و فایل ها را پیدا می کند.
Disk Cleanup اکثر گزینه های پاکسازی در Disk Cleanup مانند منوی Storage هستند، بنابراین اگر می خواهید از Disk Cleanup استفاده کنید. پاک کردن فایل های سیستم بسیار مهم است. روی آن کلیک کنید. Disk Cleanup برای چند ثانیه اجرا می شود و فایل ها را پیدا می کند. 
 برای پاک کردن فایل های سیستم کلیک کنید و موارد جدیدی که قابل پاک کردن هستند پس از اجرا به لیست اضافه می شوند.برخی از این فایل ها، مانند فایل های به روز رسانی ویندوز یا فایل های نصب قبلی ویندوز، می توانند بسیار بزرگ باشند
برای پاک کردن فایل های سیستم کلیک کنید و موارد جدیدی که قابل پاک کردن هستند پس از اجرا به لیست اضافه می شوند.برخی از این فایل ها، مانند فایل های به روز رسانی ویندوز یا فایل های نصب قبلی ویندوز، می توانند بسیار بزرگ باشند
 مثالی از تمیز کردن سیستم، اندازه باقیمانده Windows Update در کادر قرمز رنگ، موارد جدید معمولاً حذف نمی شوند، اما برخی از آنها فایل های ثبت خطا هستند. این بدان معنی است که اگر مشکلی برای رایانه شما اتفاق بیفتد، تعمیر آن بسیار دشوارتر است. با این حال، اگر خطا تکرار شود، یک گزارش خطای جدید ایجاد می شود. هنگامی که آنچه را که می خواهید پاک کنید انتخاب کردید، روی دکمه سمت راست در پایین صفحه “OK” کلیک کنید.
مثالی از تمیز کردن سیستم، اندازه باقیمانده Windows Update در کادر قرمز رنگ، موارد جدید معمولاً حذف نمی شوند، اما برخی از آنها فایل های ثبت خطا هستند. این بدان معنی است که اگر مشکلی برای رایانه شما اتفاق بیفتد، تعمیر آن بسیار دشوارتر است. با این حال، اگر خطا تکرار شود، یک گزارش خطای جدید ایجاد می شود. هنگامی که آنچه را که می خواهید پاک کنید انتخاب کردید، روی دکمه سمت راست در پایین صفحه “OK” کلیک کنید. 
 روی OK کلیک کنید. همچنین داده های مرورگر را پاک کنید. مرورگرها حجم زیادی از داده ها را ذخیره می کنند. کوکیها و تاریخچه مرور مرورگر شما فقط فضای کمی را اشغال میکنند، اما اگر به طور منظم پاک نشود، حافظه پنهان مرورگر شما میتواند بسیار بزرگ شود، در مقیاس گیگابایت. یک کش اطلاعات خاصی را در مورد وب سایت هایی که بازدید می کنید ذخیره می کند. به این ترتیب، کامپیوتر شما مجبور نخواهد شد در بازدیدهای مکرر، تمام اطلاعات سایت را دوباره دانلود کند. یا می توانید نسخه محلی را دانلود کنید. در حالت ایده آل، این باعث صرفه جویی در وقت می شود، به خصوص اگر اینترنت پرسرعت دارید.شما از یک وب سایت با تصاویر زیادی بازدید کرده ایدخوشبختانه، پاک کردن داده های مرورگر آسان و بدون خطر است. مطمئن شوید که هیچ رمز عبور ذخیره شده را حذف نکنید! همچنین می توانید مرورگر خود را طوری تنظیم کنید که هر بار که آن را می بندید، داده های مرور شما به طور خودکار پاک شود. آیا باید از پاک کننده شخص ثالث استفاده کنم؟ برنامه های شخص ثالث مختلفی وجود دارند که می توانند برای پاکسازی فایل های موقت، حذف فایل های بزرگ و استفاده نشده و پاک کردن داده های مرورگر استفاده شوند. به طور معمول، این برنامه ها ابزارهای داخلی را برای کارهایی که خودتان یا با ویندوز 11 نمی توانید انجام دهید، ارائه نمی دهند. اما آنها یک گزینه با یک کلیک ارائه می دهند که ممکن است مفید باشد. هشدار: بسیاری از این برنامه ها حاوی برنامه های ناخواسته دیگری هستند یا سعی در نصب آنها دارند. همچنین ممکن است به شما در مورد تهدیدات “سلامت رایانه شما” هشدار دهد تا شما را متقاعد کند که یک محصول یا اشتراک ممتاز دیگر را خریداری کنید. در بیشتر موارد این بی معنی است و باید نادیده گرفته شود. محبوب ترین گزینه CCleaner است.CCleaner را می توان به گونه ای پیکربندی کرد که فایل های ایجاد شده و ذخیره شده توسط مرورگر، ویندوز و بسیاری از برنامه های دیگر که ممکن است در رایانه خود داشته باشید حذف کند.تنظیمات پیشفرض CCleaner بسیار ایمن هستند: فایلهای موقت ایجاد شده توسط ویندوز و برخی برنامههای سازگار را پاک میکند، سطل بازیافت و برخی از دادههای مرورگر مانند تاریخچه را پاک میکند، کوکیها را پاک میکند و کش را پاک میکند. CCleaner پیشفرض
روی OK کلیک کنید. همچنین داده های مرورگر را پاک کنید. مرورگرها حجم زیادی از داده ها را ذخیره می کنند. کوکیها و تاریخچه مرور مرورگر شما فقط فضای کمی را اشغال میکنند، اما اگر به طور منظم پاک نشود، حافظه پنهان مرورگر شما میتواند بسیار بزرگ شود، در مقیاس گیگابایت. یک کش اطلاعات خاصی را در مورد وب سایت هایی که بازدید می کنید ذخیره می کند. به این ترتیب، کامپیوتر شما مجبور نخواهد شد در بازدیدهای مکرر، تمام اطلاعات سایت را دوباره دانلود کند. یا می توانید نسخه محلی را دانلود کنید. در حالت ایده آل، این باعث صرفه جویی در وقت می شود، به خصوص اگر اینترنت پرسرعت دارید.شما از یک وب سایت با تصاویر زیادی بازدید کرده ایدخوشبختانه، پاک کردن داده های مرورگر آسان و بدون خطر است. مطمئن شوید که هیچ رمز عبور ذخیره شده را حذف نکنید! همچنین می توانید مرورگر خود را طوری تنظیم کنید که هر بار که آن را می بندید، داده های مرور شما به طور خودکار پاک شود. آیا باید از پاک کننده شخص ثالث استفاده کنم؟ برنامه های شخص ثالث مختلفی وجود دارند که می توانند برای پاکسازی فایل های موقت، حذف فایل های بزرگ و استفاده نشده و پاک کردن داده های مرورگر استفاده شوند. به طور معمول، این برنامه ها ابزارهای داخلی را برای کارهایی که خودتان یا با ویندوز 11 نمی توانید انجام دهید، ارائه نمی دهند. اما آنها یک گزینه با یک کلیک ارائه می دهند که ممکن است مفید باشد. هشدار: بسیاری از این برنامه ها حاوی برنامه های ناخواسته دیگری هستند یا سعی در نصب آنها دارند. همچنین ممکن است به شما در مورد تهدیدات “سلامت رایانه شما” هشدار دهد تا شما را متقاعد کند که یک محصول یا اشتراک ممتاز دیگر را خریداری کنید. در بیشتر موارد این بی معنی است و باید نادیده گرفته شود. محبوب ترین گزینه CCleaner است.CCleaner را می توان به گونه ای پیکربندی کرد که فایل های ایجاد شده و ذخیره شده توسط مرورگر، ویندوز و بسیاری از برنامه های دیگر که ممکن است در رایانه خود داشته باشید حذف کند.تنظیمات پیشفرض CCleaner بسیار ایمن هستند: فایلهای موقت ایجاد شده توسط ویندوز و برخی برنامههای سازگار را پاک میکند، سطل بازیافت و برخی از دادههای مرورگر مانند تاریخچه را پاک میکند، کوکیها را پاک میکند و کش را پاک میکند. CCleaner پیشفرض 
 است اگر میخواهید آنچه را که CCleaner پاک میکند تغییر دهید یا از برگه Advanced استفاده کنید، حتماً ابتدا دوبار بررسی کنید. حذف تصادفی رمزهای عبور ذخیره شده در مرورگر شما می تواند منجر به کارهای غیر ضروری زیادی شود. پاک کننده های رجیستری با حذف ورودی های رجیستری قدیمی، وعده صرفه جویی در فضا، بهبود پایداری سیستم و عملکرد سریع تر رایانه شما را می دهند. از آنها استفاده نکنید اگر می خواهید همیشه از رجیستری خود نسخه پشتیبان تهیه کنید، بله را کلیک کنید
است اگر میخواهید آنچه را که CCleaner پاک میکند تغییر دهید یا از برگه Advanced استفاده کنید، حتماً ابتدا دوبار بررسی کنید. حذف تصادفی رمزهای عبور ذخیره شده در مرورگر شما می تواند منجر به کارهای غیر ضروری زیادی شود. پاک کننده های رجیستری با حذف ورودی های رجیستری قدیمی، وعده صرفه جویی در فضا، بهبود پایداری سیستم و عملکرد سریع تر رایانه شما را می دهند. از آنها استفاده نکنید اگر می خواهید همیشه از رجیستری خود نسخه پشتیبان تهیه کنید، بله را کلیک کنید 
 رجیستری ویندوز جایی است که ویندوز 11 و بسیاری از برنامه های نصب شده تنظیمات خود را ذخیره می کنند.اینگونه است که ویندوز 11 میداند کجا برنامهها را پیدا کند، کدام برنامهها با انواع فایلهای خاص مرتبط هستند، از چه تنظیماتی هنگام راهاندازی برنامهها استفاده کند و موارد دیگر.رجیستری از “کلیدهای” پوشه مانندی تشکیل شده است که هر کدام می تواند حاوی چندین “مقدار” فایل مانند باشد. هر کلید با عملکرد یا برنامه خاصی در رایانه مرتبط است و هر کلید مقدار تنظیم خاصی را کنترل می کند. اگر دقت کنید، اصلاح رجیستری می تواند یک راه مفید برای شخصی سازی ویندوز باشد. با این حال، این کلیدهای جداگانه کوچک هستند. حجم کل رجیستری، حتی در رایانهای که سالها از آن استفاده میشود، در مقایسه با ظرفیت ذخیرهسازی یک هارد دیسک مدرن ناچیز است. حذف یا تغییر کلیدهای رجیستری خطراتی را به همراه دارد. حذف کلیدهای مهم ویندوز 11 می تواند سیستم عامل را خراب کند. حذف کلید اصلی یک برنامه نصب شده ممکن است برنامه را قفل کند. CCleaner بسیار خوب طراحی شده است و بعید است که چنین مشکلی ایجاد کند. اما بهتر است چند مگابایت فضای ذخیره سازی خود را از دست بدهید تا اینکه اتفاقی چیز مهمی را از تاریخچه خود حذف کنید.
رجیستری ویندوز جایی است که ویندوز 11 و بسیاری از برنامه های نصب شده تنظیمات خود را ذخیره می کنند.اینگونه است که ویندوز 11 میداند کجا برنامهها را پیدا کند، کدام برنامهها با انواع فایلهای خاص مرتبط هستند، از چه تنظیماتی هنگام راهاندازی برنامهها استفاده کند و موارد دیگر.رجیستری از “کلیدهای” پوشه مانندی تشکیل شده است که هر کدام می تواند حاوی چندین “مقدار” فایل مانند باشد. هر کلید با عملکرد یا برنامه خاصی در رایانه مرتبط است و هر کلید مقدار تنظیم خاصی را کنترل می کند. اگر دقت کنید، اصلاح رجیستری می تواند یک راه مفید برای شخصی سازی ویندوز باشد. با این حال، این کلیدهای جداگانه کوچک هستند. حجم کل رجیستری، حتی در رایانهای که سالها از آن استفاده میشود، در مقایسه با ظرفیت ذخیرهسازی یک هارد دیسک مدرن ناچیز است. حذف یا تغییر کلیدهای رجیستری خطراتی را به همراه دارد. حذف کلیدهای مهم ویندوز 11 می تواند سیستم عامل را خراب کند. حذف کلید اصلی یک برنامه نصب شده ممکن است برنامه را قفل کند. CCleaner بسیار خوب طراحی شده است و بعید است که چنین مشکلی ایجاد کند. اما بهتر است چند مگابایت فضای ذخیره سازی خود را از دست بدهید تا اینکه اتفاقی چیز مهمی را از تاریخچه خود حذف کنید.
آموزش آزاد کردن فضا در ویندوز 11
.